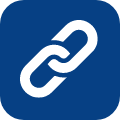Upgrade To Windows 10 Or Speed Up Your Windows 10 Computer This Labor Day Holiday
While the majority of Windows users looking to upgrade to Windows 10 have done so, some may still be waiting, or have put it off until now. The Labor Day holiday is a great time to upgrade to Windows 10 for users who haven’t yet; it’s also a great time to optimize Windows 10 settings and get machines running at peak performance levels before heading back to school and work for the busy fall season.
For users who haven’t upgraded yet, the Inquisitr previously reported on how to get the Windows 10 upgrade using the Microsoft Media Creation Tool.
For the most part, user reviews of Windows 10 have been glowing. One major difference between Windows 10 and previous Windows versions is the peer-to-peer update distribution scheme Microsoft has decided to employ. Much like torrent software, individual machines do no always download updates directly from Microsoft. Many Windows 10 machines will receive, as well as transmit, upgrade files from and to other users — unless this feature is turned off.
Microsoft provides a guide for turning off the P2P update feature. First, click on the Windows 10 Start button, and select “Settings.” Once the “Settings” window is open, select “Update & security.” Then select “Windows Update” if it isn’t already selected, scroll to the bottom of the window and click on “Advanced options” and then “Choose how updates are delivered.”
Users may choose to turn P2P Windows 10 updates off entirely, to allow P2P updates only with other Windows 10 machines on the same network, or with machines anywhere on the internet. Turing off P2P Windows 10 updates entirely results in the greatest performance improvement.
GeekSquad has reported on the potential viruses known to slow down any Windows 10 machine. Microsoft is well-experienced with the damage viruses can do and had the foresight to include antivirus software with Windows 10: Defender. To run a virus scan with Windows 10 Defender click on the Start button and enter “Defender” in the search bar. Click on the “Windows Defender” app that appears. In the right hand column select “Full” and then click “Scan now.” If Defender finds anything follow its instructions — Windows 10 Defender should be able to resolve most issues.
The third major cause of Windows 10 slowdowns is unnecessary programs running in the background that are loaded at startup. Many software vendors automatically place programs in the Windows startup menu, which can cause a huge drain on system resources. Windows 7 users may be accustomed to finding the startup menu in MSCONFIG, with Windows 10 the startup menu has been moved to the “Task Manager.” To access the “Task Manager” in Windows 10 press “Ctrl-Shift-Esc” together. When the Task Manager window opens select the “Startup” tab. Once the “Startup” tab is open select applications that don’t need to be running and then click “Disable.”
[Photo by Stephen Lam / Getty Images]