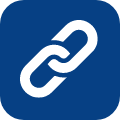How To Download New Windows 10 Build And Perform A Clean Install: OS’ Latest Incarnation Has New Features And Improvements
Windows 10, the mobile and PC operating system that everyone loves to hate, has a new update. Ever since it was first available for download, Windows 10 has been met with criticism from end users. Some claim the OS is shaky on privacy and has hidden mechanisms built-in that let Microsoft spy on a computer’s every move.

1. Sign Up For Windows 10 Insider Program If You Haven’t Yet
To do this, visit insider.windows.com. You’ll also want to download the Windows 10 Insider build, which lets you preview upcoming Windows 10 features in exchange for your feedback. The build is free to download, and installation is pretty straightforward even if you’re only slightly tech savvy.

2. Make Sure Your System Is Compatible
To do this, you can click on over to this page. If you’re a bit new to computer lingo, Microsoft also has a link on that page that can help you find what version of Windows you’re running. Once you’ve ensured that your device(s) can run the new Windows 10 build, you can return to Insider Preview page from before. In the dropdown menu that says “select edition,” simply choose the type of Windows that feels most relevant to you (Enterprise, Education, etc). On to the next step!
3. Download The Windows 10 ISO
Once you’ve selected an edition of Windows and your preferred language, you’ll be shown a link for 32-bit and 64-bit installation at the bottom of the page. If you’re unsure which to choose, head on over to This PC (called My Computer in older Windows editions), and right-click that icon. Then, select “Properties” to see whether you’re running a 32 or 64-bit. Step 4, here we come!
4. Transfer The ISO To A Removable Drive
This can be either a USB Drive or CD, and needn’t be as complex as it may sound. When the download finishes, you can simply plug in your removable drive of choice, and then drag the ISO you downloaded earlier to that drive. The computer does all the rest, and voila! You’re almost there. Keep plugging away, and you’ll soon be the proud owner of a new Windows 10 build.
5. Boot Your PC From The Removable Drive
This step is a tad more complicated. Lifehacker.com outlined the process you’ll need to go through to boot the PC from a USB. This essentially means telling your computer to read the files it needs for startup from your USB or CD, rather than the usual files it needs.
Restart your computer and wait for that first screen to pop up. Often, it’ll say something like “Press F12 to Choose Boot Device” somewhere on the screen. Press that key now. Give it a moment to continue booting, and you should see a menu pop up with a list of choices on it. Highlight your CD or USB drive and press Enter.
Success! If you’ve accomplished this final step, Windows will guide you through the steps to perform a clean install. This will help make sure that no pieces of the old Windows are left behind, as that can sometimes become a sticky situation if your PC looks for files that are no longer there.
Phew! That was a lot of work. If you’re still hanging in there, though, there are some sweet new features you’ll be able to enjoy in the new download version of Windows 10. The Windows Blog mentions some of the highlights, included updated commands for Cortana (“Hey Cortana, Play “), Sticky Notes that sync across devices, and Microsoft’s replies to user feedback showing up in the Feedback Hub.
[Image Via YouTube.com]