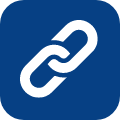Xbox One Streaming For Windows 10 Released In New Update
The groundwork for the release of Windows 10 at the end of July continues. Microsoft released an update to the Xbox One on Friday that enables streaming from the console to Windows 10 devices. Upcoming changes to the Xbox app for the new operating system were also previewed to better support streaming, party chat, and other features.
The new update takes Xbox One streaming to Windows 10 out of the Preview Program and makes it available to everyone that has a Windows 10 PC or device. While it is only available to those that are in the Windows 10 Preview, it does mean that the feature will be available to everyone when the new operating system officially launches on July 29.
New Xbox One & Windows 10 features rolling out including game streaming for all Xbox One users http://t.co/bigMTaCq6n pic.twitter.com/VNPd0faDQ7
— Larry Hryb (@majornelson) July 17, 2015
To enable game streaming, you will need to first go to the settings on the Xbox One Console. Open up the “Preferences” menu and select “Allow game streaming to other devices.”
With the Xbox One still on, go to the Xbox app and select “Connect,” then “Add a Device.” The console should be recognized by the app now and you can begin streaming.
One nice feature that was recently added to the Xbox app is the ability to see your recently played games. You can select one of those games and launch it directly from the Windows 10 device. If the console isn’t on, you can turn it on from here too.
Head to the Settings menu in the Xbox app and set the encoding level to the appropriate level. It does use quite a bit of bandwidth and how your Windows 10 PC or device is connected to the local network makes a difference.

I tested out streaming when it was first released to the Xbox One as part of the Preview Program and it was a surprisingly well-done feature. My gigabit router with a hardwired PC and console was able to stream at high quality with few problems. A later test done wirelessly showed a little more lag, however.
Yes, there is some lag and a hard wired connection between two devices is obviously the preferred solution. The lag is minimal at that point. If you have both the console and the device hooked up wirelessly then that will result in the laggiest experience.
The lag is not as noticeable in 30 fps single-player games. Multiplayer games that demand 60 fps will want to be played on the console, however.
Here is the list of other updates coming to the Xbox app when Windows 10 officially releases. The big news here is that Party Chat sessions can be launched from the app. That will make finding and adding friends to parties easier than from the console. Of course, that’s if you have a Windows 10 PC or device around.
- Party Chat – Above the Friends list is a new option labeled Start a party (beta). This enables you to start a party chat or game chat with your Xbox friends across Xbox One and Xbox on Windows 10. Press ‘+‘ to invite friends, and simply click on your friends to invite them to an online party.
- My Games – The app will support automated discovery of Windows Store games and a large number of older non-Windows store PC games so they get added automatically to your game collection within the Xbox app upon first launch. If a game is not automatically added, you can manually add it to your collection by selecting My games > Add a game from your PC. The Xbox team will continue to add non-Windows store games to a service-side list, so that automated discovery will improve over time.
- Home – Home has been updated to enable easy access to Game streaming and allow quick launch of a game from the Recently played list. Also, there is an updated Featured games section on the home screen below your recently played list, which lets you discover and install new and popular games available from the Windows store.
- Profile – You can choose to use your Avatar or gamerpic to be displayed to your Friends. Additionally, you can easily customize your Avatar, change your gamertag, gamerpic, and user color, and update your name sharing settings in one place under Customize.
- Share with your friends – Coming in the July release, you can upload your local game clips and screenshots for Windows store games to your shared collection on Xbox Live. Go to Game DVR > On this PC > Share to upload your local clips and screenshots and have them appear on your Activity Feed. You can capture game clips and screenshots for non-Windows Store games and access them via Game DVR > On this PC > Open folder.
- Xbox Avatars – We are updating the Avatars app, so you can use the “Take a photo” feature and save a specific Avatar photo as your gamerpic. There are several ideas on Xbox Feedback that inspired this change, but this idea with over 2,100 votes and the various comments from fans drove the team to deliver this as a new feature this month. Time to head to the Avatar photo booth, select a post or a frame of animation, select a background, and select Picture size > gamepic. Then click the camera icon, and select Save as gamerpic to make your new pic visible across Xbox on Windows 10 PCs and Xbox One.
- Day One Experience – For PC owners that are new to the Xbox ecosystem, we are adding a feature to the Xbox app to help you create a new account, get a gamertag, and then land in a basic user experience that helps you get started finding games, earning achievements, and using your activity feed.
[Images via Xbox Wire]