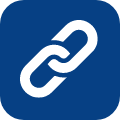Upgrading a hacked 2G iPhone to iPhone 2.0
The following instructions may well apply to those looking to jailbreak a 3G iPhone, but I’ve only tested it on my old iPhone, not my new one. These instructions apply to a Mac running Leopard . The iPhone Dev team is still working on a Windows version.
Step 1: Update your iPhone to the iPhone 2.0 software using iTunes.
On a Mac, plug in you iPhone, enter iTunes, click on the iPhone via devices in the sidebar. You’ll see Version and some buttons, if it isn’t telling you your iPhone is up-to-date, click Check for Update. If it has detected the need for an update, update the phone to 2.0.
Step 2: download and run Pwnage 2.0
Download available here or visit the iPhone Dev team site here for mirrors if this link isn’t working. Safe rule is to download from a mirror on the site, not others, as you don’t always know what you get.
You’ll also need to download the Bootloaders here.
Run Pwnage Tool (look for a pinnaple icon in your downloads folder).
Step 3: follow instructions
The Pwnage Tool may ask you for your iPhone file and Bootloaders, or it might find them no problems. Point them in the right direction. You have downloaded the bootloaders, and iTunes will have a copy of the 2.0 firmware
Step 4: Don’t panic
The Pwnage tool will compile a new loadable version of the firmware for your phone. When asked “are you legit iPhone,” hit no if you’re upgrading from a jailbroken iPhone. This is very important in activating the phone later, I was thrown by it the first time and hit yes. If in doubt, hit no anyway.
The Pwnage tool may ask for a system password, this is to write the new file, give it to them.
The last stage here will ask whether your iPhone has been pwned before. This is for users who have unlocked the iPhone previously with earlier versions of the Pwnage tool. I previously used ZiPhone so I hit no, if in doubt, hit no.
Step 5: DFU fun
The Pwnage tool will now try to put your phone into DFU mode presuming you hit no to the last step. This is where it got hard for me.
Firstly I couldn’t get it to go into DFU mode at all, and continually got a failure message. The trick to get past this stage is to enter terminal, and enter the following:
mkdir “~/Library/iTunes/Device Support”
Simple as that. If you are caught here just start the process again, follow the steps, and you’ll get to the same screen. At this stage the PwnageTool walks you through how to put your phone into DFU mode. I tried this over and over again with absolutely no luck. It turns out that at this stage you have the file anyway, so you don’t have to use Pwnge to put the phone into DFU.
Step 6 (if required) put your phone into DFU manually
Attach the phone to your Mac
Turn the phone off
Hold power and home together for 10 seconds exactly
Release power but keep holding the home button until iTunes pops up and recognizes the phone.
and that’s it. Note in DFU mode you should see nothing on your screen, if you see anything, try the steps again.
Step 7: restore using iTunes
iTunes will deliver a message along the lines of “phone in restore mode.” At this stage you need to restore the phone using the file Pwnage has created. To do this, click on the Restore button in iTunes while pressing the Option key, doing it this way allows you to pick the restore file for your phone. Pick the file from your desktop of where ever Pwnage created it, then let iTunes do its thing.
Step 8: patience
At this stage you just have to sit back and let the software install. You’ll hit some screens on your iPhone about flashing memory, loading bootloader etc, the only tip here: just don’t touch or unplug your iPhone during this process.
If you’re more comfortable with pictures, Sleepers.net has a walk through here.