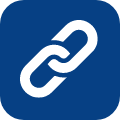New Xbox One Experience Tips And Tricks For Interface And Backwards Compatibility
Microsoft released the big New Xbox One Experience update to the console Thursday, November 12. The update brings big changes to the Xbox One with a completely redone user interface, new features, and support for backwards compatible games. Navigating the new console interface and features will take some getting used to, so here is a collection of tips and tricks to help get you up to speed in a flash.
Below is a quick collection of tips and tricks for the user interface, Xbox Store, backwards compatibility, and more. Please add any you have in the comments section below.
Interface Tips and Tricks
Where did the Games and Apps tile and My Pins go?
The new Xbox One interface puts the Games and Apps tile along with all of your pinned items at the very bottom of the home screen. Click the right trigger on the controller to access this area quickly. It will instantly take you to the bottom of the screen with the Games and Apps tile highlighted.

While at the top of the home screen, press left on the D-pad to bring up the left menu. You can also double-tap the Guide button on the Xbox One controller in games or anywhere in the Xbox One interface to display the left menu. This is where you will log into your Xbox LIVE profile, access your Friends list, create a Party, create Messages, see Notifications, change Settings, and snap an app.
Once you are logged in, you can move up to your gamer picture in the left menu to access your profile and achievements.
Pressing the “X” button on the Friends list tab allows you to instantly invite a friend to a party chat.
Xbox One settings can be accessed from the gear-shaped button that is second to last on the left menu.
Snapping an app still takes up part of the right side of the screen.
Has taking screenshots / recording clips changed?
No. You can still use voice commands or double tap the guide button bring up the menu. You can then press “Y” to take a screenshot or “X” to record a clip.
Xbox Store
The Xbox Store will expand between games, movies and TV, music, and apps when highlighted in the menu across the top.
How do I redeem a code?
Go to the Xbox Store and select browse all games. There will be a “Redeem a Code” title to select from there.

Button Mapping
One of the exciting new features with the New Xbox One Experience is the ability to map controller buttons. This is not only useful for those that prefer a certain controller configuration, but also for those that have accessibility concerns due to an impairment.
Button mapping can be found by going to Settings > Ease of Access > Button Mapping.
It is important to note that changes to the Xbox One controller button mapping will be universal to all games, including Xbox 360 games, for the selected Xbox LIVE profile. The Xbox One Elite Controller supports creating separate button mapping profiles.

Where can I find my digital Xbox 360 games?
Go to Games and Apps and then press the right bumper to scroll to the right until your reach your collection of “Ready to Install” games. All of the Xbox 360 games purchased digitally with the current logged in Xbox LIVE profile will appear here for install.
Any disk-based games will require the disk to be inserted into the Xbox One console to download a copy as well as to play.
How do I bring up the Xbox 360 guide when playing a backwards compatible game?
Press the “View” and “Menu” buttons on either side of the Guide button at the same time to bring up the Xbox 360 guide. Pressing the Guide button on the controller will return you to the Xbox One home screen.

There are several items missing from the New Xbox One Experience. They’ve already been removed completely or just have not been implemented in the new user interface yet. Some of these are related to Kinect, which shouldn’t affect the majority of Xbox One owners.
Kinect gestures have been removed and will not return.
Kinect IR tracking of controllers does not currently function. This means no automatic profile switching when passing controllers around. It’s unknown if this will return or not.
The ability to hide games from the “Ready to Install” area in Games and Apps has been removed. Hopefully, this will be reinstated in a future update.
[Image via Xbox Wire]