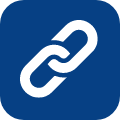Windows 8.1 Update Download Not Working? Uninstall Guide May Help The Crashing
If your Windows 8.1 update download is not working, then you are not alone. The big August Windows Update was supposed to integrate new security features and other improvements, but instead some users are experiencing the dreaded blue screen of death and general system instability. Microsoft is aware that for some users, the Windows 8.1 update is not working, so they have removed the download links while they investigate the cause of the issues.
In a related report by The Inquisitr, it’s possible the Windows 9 release date could bring us a true unified operating system that merges the Xbox One, desktops, tablets, and smartphones into one continuous user experience. If app developers embrace Microsoft’s vision, it’s possible that apps and data could be seamless could across platforms, although each platform would have an interface optimized for the input devices.
The Microsoft support page has already noted some of the known issues, including one that has the Windows 8.1 not working:
Known Issue 1: After you install this security update, fonts that are installed in a location other than the default fonts directory (%windir%fonts) cannot be changed when they are loaded into any active session. Attempts to change, replace, or delete these fonts will be blocked, and a ‘File in use’ message will be presented.
Known Issue 2: Microsoft is investigating behavior in which fonts do not render correctly after any of the following updates are installed.
Known Issue 3: Microsoft is investigating behavior in which systems may crash with a 0x50 Stop error message (bugcheck) after any of the following updates are installed.
Microsoft also provides a Window 8.1 update uninstall guide:
- Restart the computer in safe mode:
- Windows 7
- Windows 8 and Windows 8.1:
- If you have installation media for Windows 8.1 (such as a DVD or USB), start your computer by using the installation media. Insert the DVD or USB flash drive, and restart the computer. If you see a message that asks you to “Press any key to boot from DVD,” do this. If you do not receive the message, you may have to change the restart order in your computer’s BIOS settings so that the computer first starts to the DVD or USB. When you reach the Install Windows page, you should click Repair your computer to start the Windows Recovery Environment.
- If you do not have media, you should use the power button to restart your computer during the startup process three times. This should start the Windows Recovery Environment.
- As soon as your computer starts in the Windows Recovery Environment, tap or click Troubleshooton the Choose an option screen. If you do not see the Startup Settings option, tap or clickAdvanced options.
- Tap or click Startup Settings., and then tap or click Restart.
- On the Startup Settings screen, select the startup setting that you want. (Press 4 for safe mode.)
- Sign in to your computer by using a user account that has administrator rights.
- Delete the fntcache.dat file. To do this, type the following command at command prompt, and then press Enter:del %windir%system32fntcache.dat
- After you delete fntcache.dat, restart the computer. The computer should now start successfully.
- Click Start, click Run, type regedit in the Open box, and then click OK.
- Locate and then click the following subkey in the registry:HKEY_LOCAL_MACHINESoftwareMicrosoftWindows NTCurrentVersionFonts
- Right-click the Fonts registry subkey, and then click Export.
- Type a name for the exported reg file, and select a location to store the file. You will use this file later to restore the font registration that you will remove in the following steps.
- After you save the reg file, find any registry values under the Fonts registry subkey for which the data field meets the following criteria:
- Contains a full file path (not just a file name)
- The full file path ends in an “.otf” extension. (This indicates an OpenType font file.)
- Delete the fntcache.dat file again. (It will have been re-created.) To do this, type the following command at command prompt, and then press Enter:del %windir%system32fntcache.dat
- Open the Programs and Features item in Control Panel, and then click View installed updates. Find and then uninstall any of the following update that are currently installed:
- KB2982791
- KB2970228
- KB2975719
- KB2975331
- Restart the computer.
- Find the reg file that you saved earlier, right-click the file, and then click Merge to restore the font registry values that you previously removed.